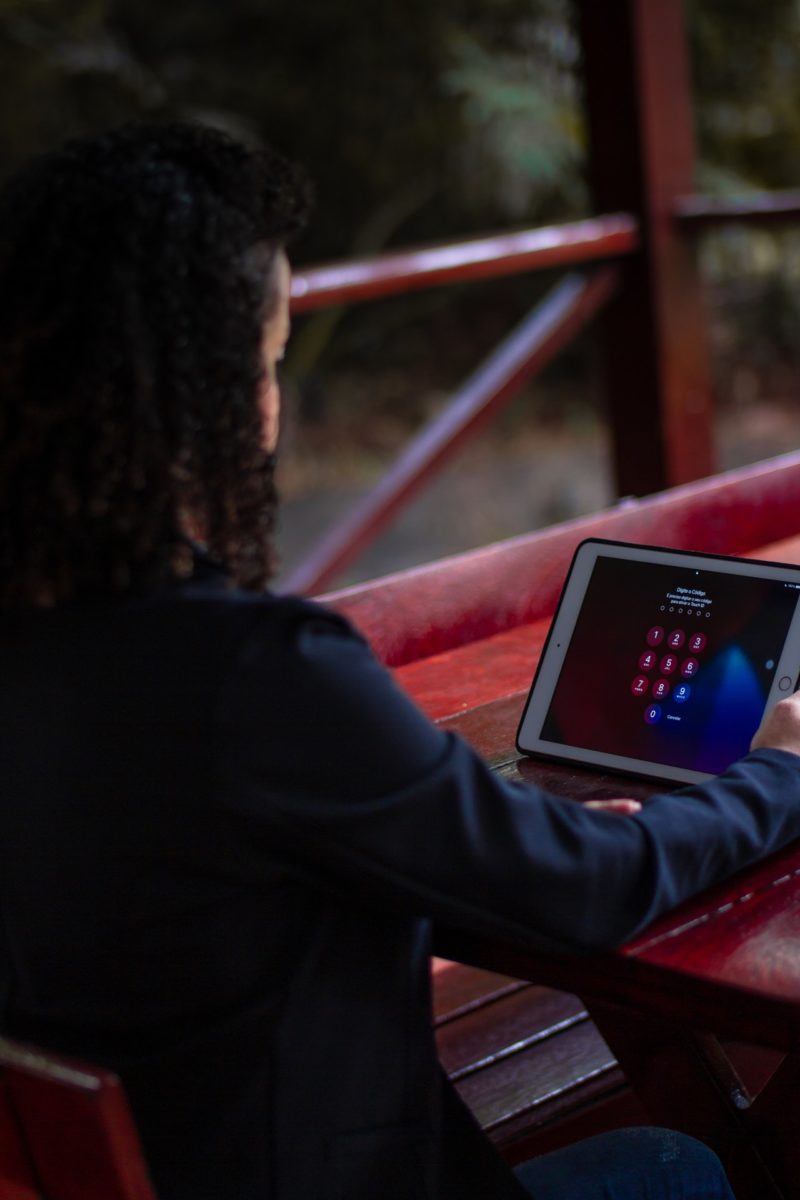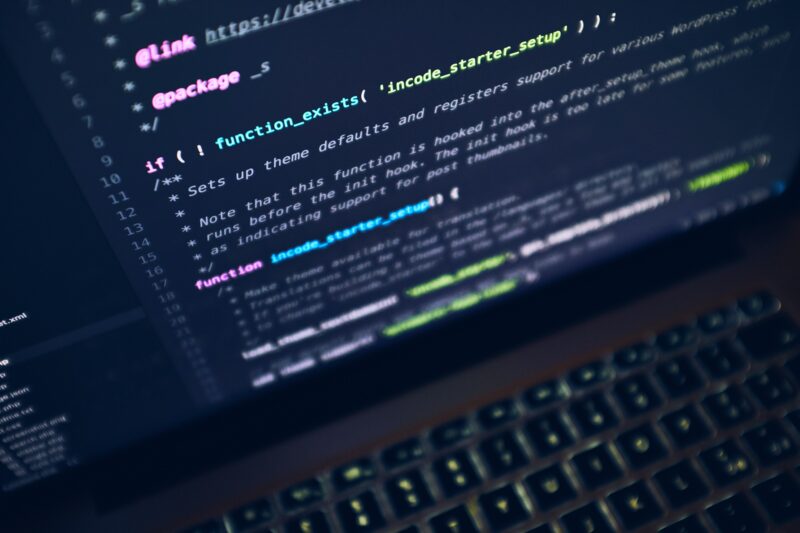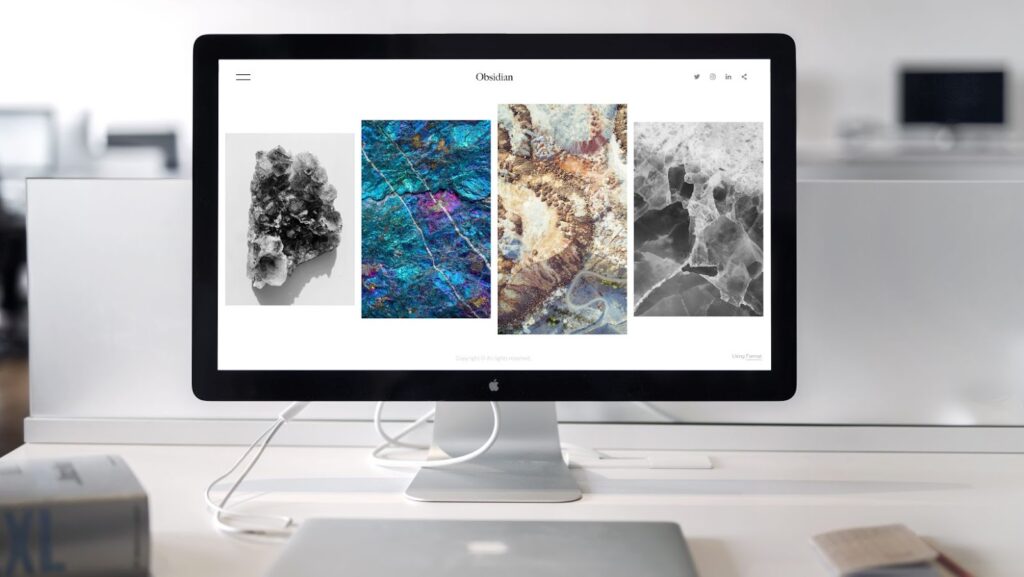
There’s no need to panic if your Mac’s battery is not charging or draining too fast. You can fix the problem with the help of this guide, even if you are not a technical person. Before learning the solutions, know the reasons behind Mac’s battery problems. Although there can be several reasons, the common ones are given below.
● Your Mac is old, and the battery is worn out. Therefore, the battery is unable to hold a charge. You must check the Battery Status to determine whether there’s still juice left or if you need to replace the battery.
● Battery draining too fast is a common phenomenon after a significant OS update or if you are multitasking. While Macs are built to handle complicated tasks, running several high-intensity video or photo editing apps can take a toll on the battery’s lifespan. You can learn how to fix the problem of MacBook’s battery draining fast by clicking setapp.com.
● The cable is damaged and must be repaired.
● The power outlet is faulty.
Now that you know the possible causes of battery issues, here’s a troubleshooting guide to help you get back on track.
If your Mac’s battery is draining too fast or your computer doesn’t seem to hold a charge longer, there might be something amiss with the power settings.
Your computer might be consuming too much battery running background programs or during booting up. You must change the settings by resetting battery preferences.
Click the Battery icon > choose Battery Preferences or the Apple icon > System Preferences > Battery. Then, move the slider to the left under Turn Display Off After so that the time is reduced and your display is automatically turned off when there’s inactivity.
Next, click the Power Adapter tab > Energy Mode > choose Low Power mode. This will ensure that your system consumes less power throughout the workday.
● Check The Power and The Cable
If the battery problem is related to power and cable, you cannot do anything by tinkering with the system settings. Instead, you must replace the cable or plug it into a different power outlet that works correctly.
● Pause or Stop Background Apps
Most of the time, battery problems are caused because too many processes or apps running in the background. If you don’t need them, you can pause or quit them.

To do this, head to the Activity Monitor > click the CPU and Memory tab. Here, check the apps and programs that are consuming the most resources. Then, click the X icon or force quit the irrelevant apps; you don’t want them to run in the background.
● Turn Off The Keyboard Backlight
If saving battery is your number one priority, disable the keyboard backlight. Although the keyboard backlight is a wonderful feature, it wastes energy during the daytime. However, you can enable the feature when working on your Mac during the night. Turn it off by pressing F5.
● Turn off Bluetooth
If you want to save battery, turn off Bluetooth when you don’t need it. If your Bluetooth is always turned on, it will expend battery. Click the Bluetooth icon > System Preferences > turn your Bluetooth off.
● Decrease The Screen Brightness
Decreasing the screen brightness can help extend your Mac’s battery life. Your computer’s display is one item that consumes a lot of energy.
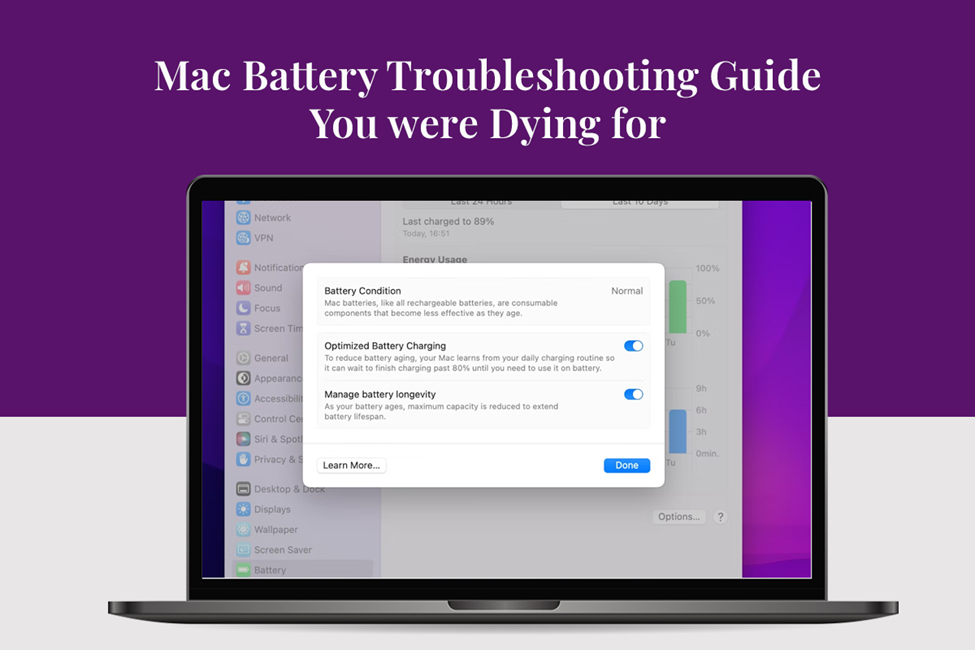
You can press the F1 key on your keyboard on an older Mac to reduce screen brightness. If you are using a modern Mac, click the sun icon in the Touch Bar.
● Update All The Apps and Programs
If the battery draining issue happens after you have updated your system to the latest Os version, you can troubleshoot the battery issue by updating the apps on your device. For instance, most applications must be updated to optimize them for Ventura. Therefore, if you haven’t updated the apps since Ventura, you must update their apps right away. First, click on the App Store from the Dock and choose Updates from the sidebar. Then, update the outdated applications.
● Reset SMC
SMC controls the process of Mac’s battery charging. If the SMC has incorrect data, the charger will end up charging very slowly. Or the battery may not charge at all. Apple is using non-removable batteries in their 2008 MacBook models and later. You can reset the SMC on a system with a non-removable battery by holding the power button for five seconds until the system turns off > connecting the MagSafe charger > holding the Shift +
Control + Option keys on the left side of the keyboard and the power button for ten seconds > release all the keys. Then, turn on your Mac by pressing the power button, and the SMC is successfully reset. There are different steps for resetting SMC on different Mac models. You must check the Apple support page to see how to reset SMC on specific models. If nothing else works and your Mac’s battery is giving trouble, you can replace the battery. Or contact the Apple service center.